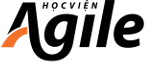Hướng dẫn Lập trình Python trên Visual Studio Code từ A-Z
Với ưu điểm đơn giản, cấu trúc mạch lạc, sử dụng từ vựng tiếng Anh, Python đã trở thành một trong những ngôn ngữ lập trình phát triển nhất hiện nay. Trong bài viết này, Học viện Agile sẽ hướng dẫn các bạn cách lập trình Python trên Visual Studio Code – một trình soạn thảo mã nguồn phát triển bởi Microsoft.
Mục lục
ToggleVisual Studio Code là gì? Cách cài đặt Visual Studio Code
Visual Studio Code là trình biên tập code hoàn toàn miễn phí, dành cho các hệ điều hành macOS, Windows và Linux được phát triển bởi Microsoft. Visual Code Studio hỗ trợ các chức năng như debug, tự hoàn thành mã thông minh, cải tiến mã nguồn, cho phép người dùng thay đổi theme, phím tắt…
Một số tính năng nổi bật của Visual Studio Code
- Hỗ trợ nhiều ngôn ngữ lập trình như C/C++, Visual Basic, Java, Python…
- Hoạt động tốt trên cả ba nền tảng macOS, Windows và Linux.
- Kho tiện ích mở rộng phong phú.
- Kho lưu trữ an toàn, tiện lợi, dễ dàng kết nối với Git. Lưu trữ dữ liệu dạng phân cấp.
- Hỗ trợ nhiều ứng dụng web, có sẵn trình soạn thảo và thiết kế web.
- Hỗ trợ viết code, hỗ trợ thiết bị đầu cuối.
- Màn hình đa nhiệm, dễ thao tác chuyển đổi.
Các bạn có thể download Visual Studio Code từ link chính thức của Microsoft và chọn file cài đặt tương ứng với hệ điều hành mình đang sử dụng.
Extension hỗ trợ lập trình Python trên Visual Studio Code
Để lập trình Python trên Visual Studio Code, bạn cần cài đặt một số extension sau đây.
Python
Extension được Microsoft phát triển, có hỗ trợ gợi nhớ code (suggestion), tự động hoàn thành code, chạy ứng dụng Python và debug.
Lệnh cài đặt nhanh: ext install ms-python.python
HTML CSS Support
Extension giúp viết mã HTML/CSS dành cho các lập trình viên sử dụng ngôn ngữ Python để phát triển website
Lệnh cài đặt nhanh: ext install ecmel.vscode-html-css
Remote Development
Extension hỗ trợ code, debug, chạy chương trình Python từ xa
Lệnh cài đặt nhanh: ext install ms-vscode-remote.vscode-remote-extensionpack
Cách cài đặt Extension
- Cài đặt bằng lệnh: bấm tổ hợp phím Ctrl + P, nhập lệnh cài đặt tương ứng và gõ Enter
- Cài đặt thông thường: bấm tổ hợp phím Ctrl + Shift + X hoặc click vào biểu tượng Extension, chọn Install để cài đặt.
Hướng dẫn các bước lập trình Python trên Visual Studio Code cơ bản
Tạo Workspace
- Bước 1: Chọn File > Open Folder > Chọn Project Python > Tạo file hello-world.py
- Bước 2: Chọn File > Save Workspace As. Project đã được lưu, có thể mở lại bằng cách chọn Open Workspace và mở file Project
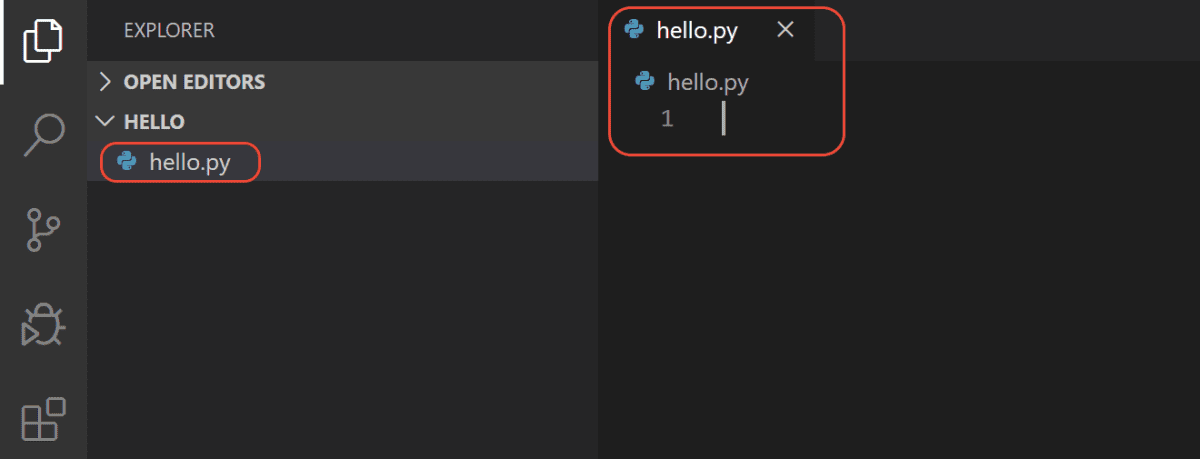
Tạo Workspace trên Visual Studio Code
Chạy Python Script
Cách 1: Chạy bằng Terminal của hệ điều hành
Click chuột phải vào file vừa tạo, chọn Run Python File in Terminal
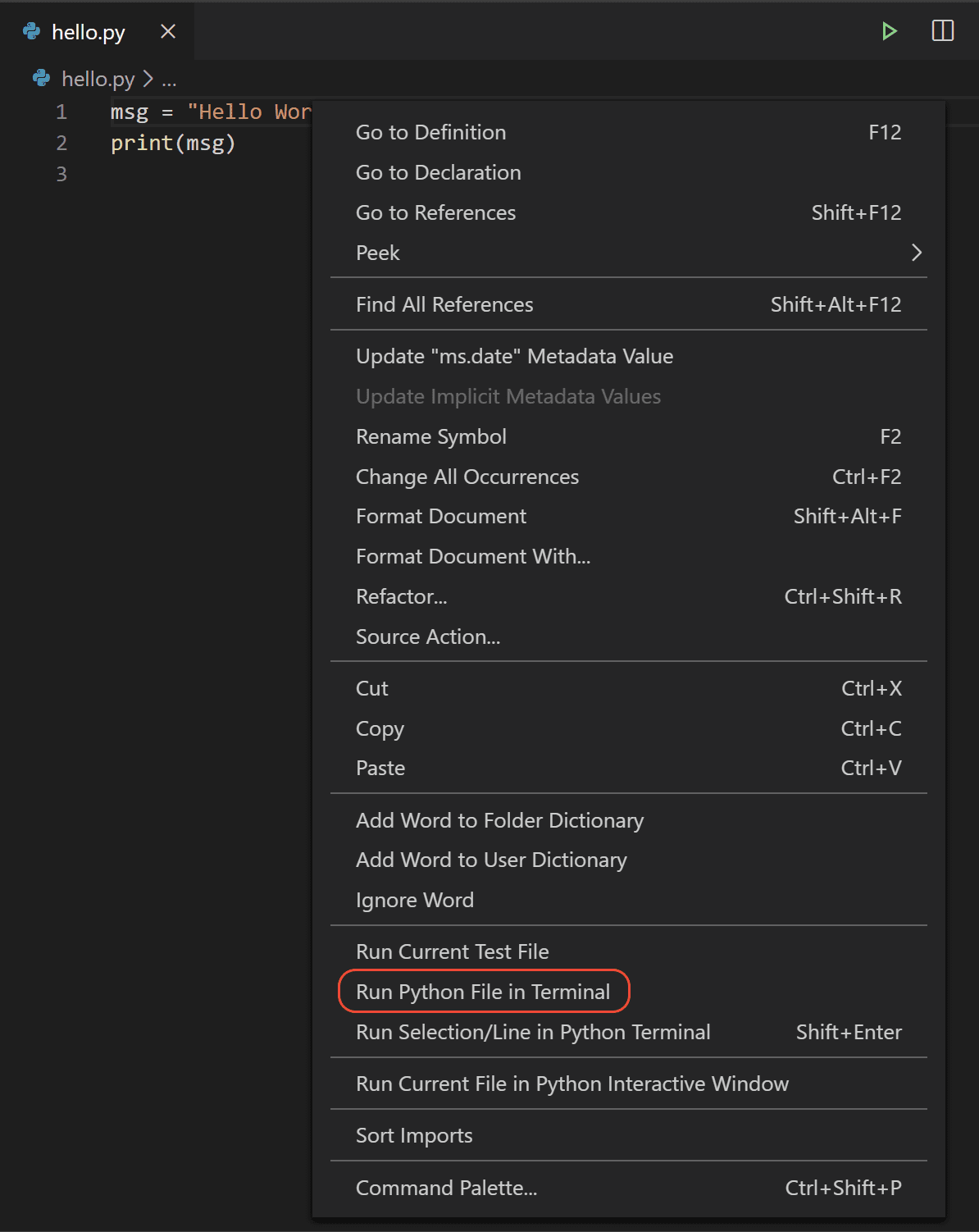
Chọn Run Python File in Terminal
Cách 2: Chạy bằng Python Interactive Window
Cài đặt Jupyter Server bằng command sau
Click chuột phải vào script cần chạy và chọn Run Current File in Python Interactive Window
Debug Python Script
Python hỗ trợ các dạng debug như sau:
- Debug Python Scripts
- Debug Module
- Pyramid Web Application
- Django Framework
- Flash Framework
Bước 1: Click vào biểu tượng Con Bọ ở Panel bên tay phải > Setting > Python File
Bước 2: Mở chương trình, đặt breakpoint
Menu > Debug > Start Debugging hoặc bấm F5. Chương trình sẽ dừng lại ở vị trí ta cần debug.
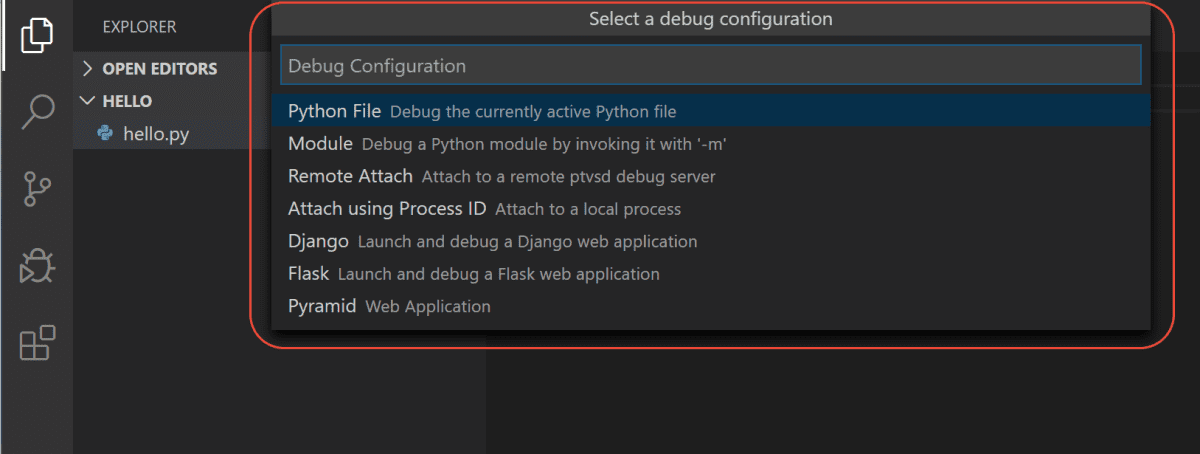
Chọn Python File
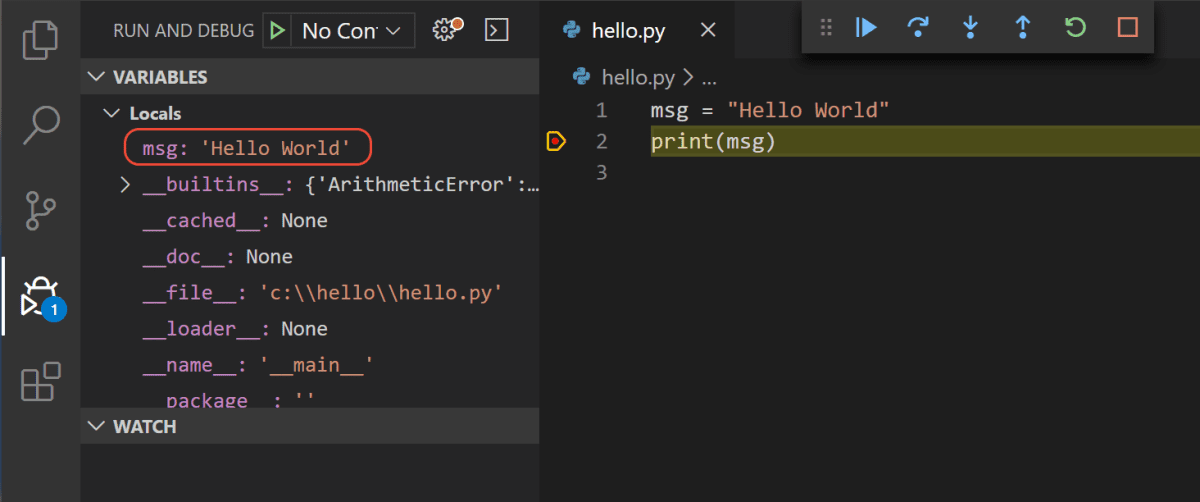
Chọn Debug Python Script
Bảng phím tắt debug
| Phím | Ý nghĩa |
| F5 | Tới breakpoint tiếp theo (continue) |
| F10 | Tới line tiếp theo (step over) |
| F11 | Khi line gọi tới 1 function sẽ nhảy vào source của function đó (step into) |
| Ctrl + Shift + F5 | Debug lại (restart) |
| Shift + F5 | Dừng debug (stop) |

Phím tắt debug
Một số mẹo để lập trình Python bằng Visual Studio dễ dàng hơn
Jupyter Notebooks
Khi bạn ở file Jupyter Notebook (.ipynb) trong Visual Studio Code, bạn có thể sử dụng Jupyter Notebook Editor để xem trực tiếp, chỉnh sửa và chạy code. Bạn cũng có thể convert và mở notebook dưới dạng file Python. Việc mở file notebook dưới dạng file Python cho phép người dùng sử dụng tất cả các tính năng debug của Visual Studio Code. Lập trình viên có thể lưu file notebook, mở lại và upload lên Azure Notebooks.
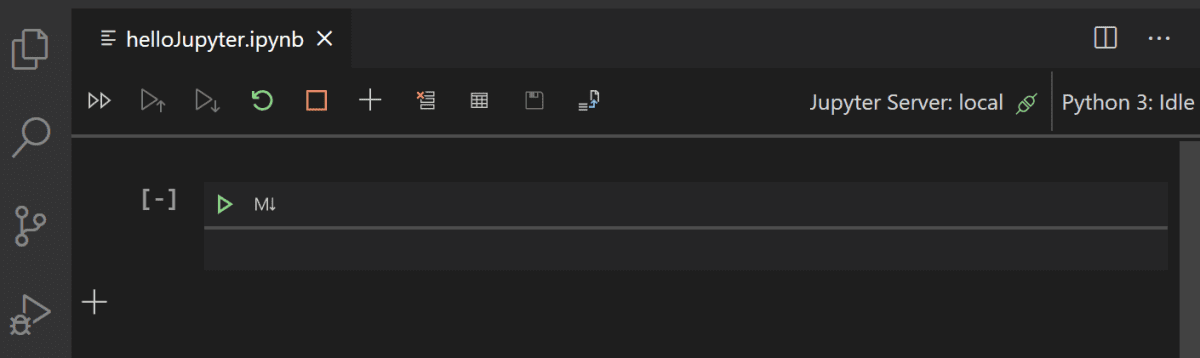
Jupyter Notebook
Format source code chuẩn PEP 8
- Để format source code chuẩn PEP 8, bạn cần cài Python package autopep8. Link download tại đây
- Bấm Ctrl + Shift + I để format source code. Nếu chưa cài module autopep8, bạn chọn Install ở cửa sổ hỏi cài đặt hay không.
- Cài thủ công bằng lệnh
Mong rằng những chia sẻ trên của Học Viện Agile về lập trình Python bằng Visual Studio Code sẽ giúp ích cho các bạn đang tìm hiểu thông tin về lập trình.
Bài viết liên quan: